Model Builder provides a powerful and intuitive platform to create and assemble 3D models using pre-built resources. In this tutorial, we’ll demonstrate how to create a basic model, by importing and arranging components such as pipes, elbows, and a ball valve.
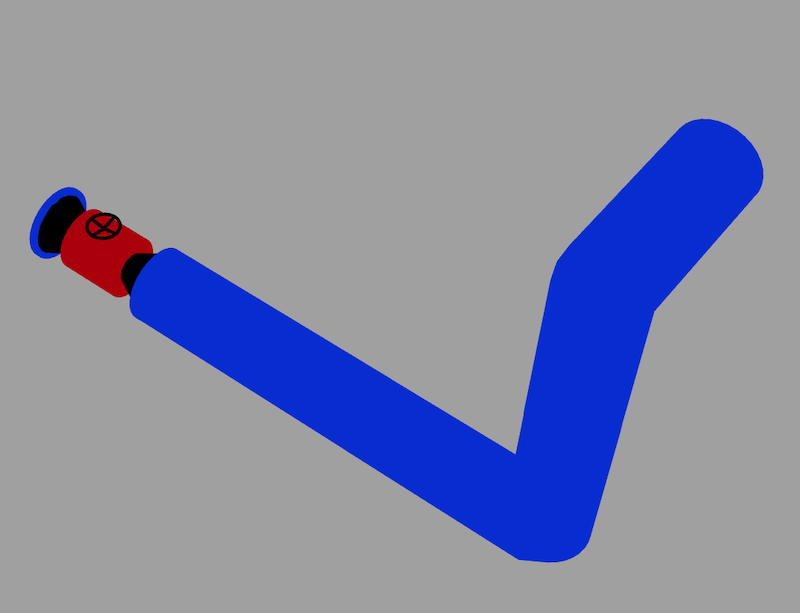
The resources we’ll use are:
pipe.json – Model for a pipe.left-elbow.json – Model of a left elbow.right-elbow.json – Model of a right elbow.ball-valve.json – Model of a ball valve.After importing, these components will be added to the scene.
For this model, keep the pipe aligned along the X-axis.
Congratulations! You’ve successfully created a basic model in Model Builder using pre-built components. With these skills, you can design more complex assemblies by combining and customizing various resources. Experiment with additional transformations and materials to enhance your models.